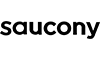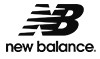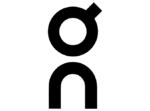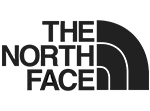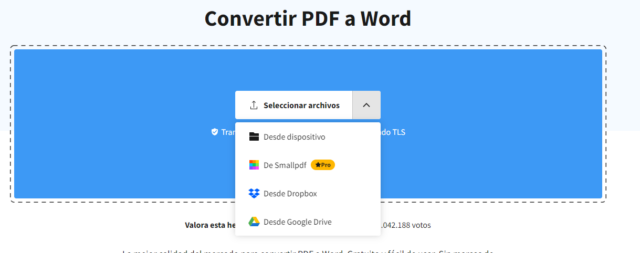El formato PDF es universal, se adapta a cualquier sistema, es seguro, presenta un tamaño de archivo reducido y tiene una alta durabilidad, entre otras ventajas. Por eso es uno de los más utilizados en todo el mundo, tanto en documentos oficiales como en guías, tutoriales y más.
Sin embargo, se trata de un formato de almacenamiento que, utilizando el software adecuado (generalmente Adobe Reader o Acrobat), permite visualizar el documentar sin que haya perdido propiedades en el envío entre usuarios. Cuando se trata de hacer cambios, es mejor utilizar un editor de texto como Word.
Cómo pasar de PDF a Word paso a paso
Copiar el contenido del PDF en un documento de Word manualmente y desde cero para hacer modificaciones es una pérdida de tiempo, más aún cuando tiene cierta extensión. Si estás trabajando en equipo y necesitas enviarlo a otra persona para que continúe la tarea, retrasarás su término.
Al convertir un PDF en Word estás recurriendo a una opción más rápida y sencilla, con la que podrás editar cuanto quieras el documento y, si quieres, volver a guardarlo en el formato PDF con el que te llegó. Veamos cómo se hace paso a paso.
1. Entra en Small PDF
La web ofrece un conjunto de herramientas PDF que te ayudan a ser más productivo y trabajar de forma inteligente con los documentos. Basta con introducir la dirección en el navegador: smallpdf.com.
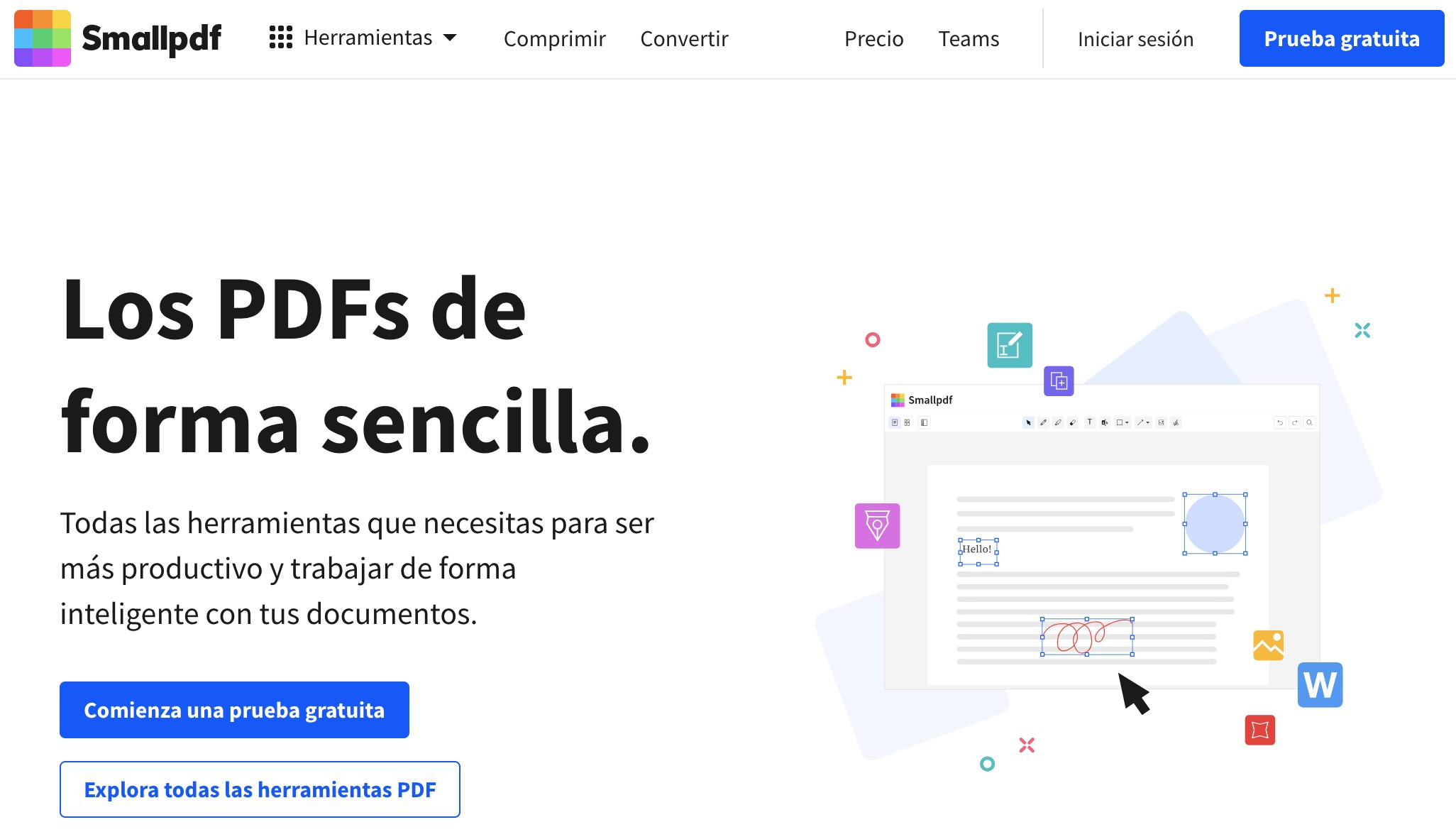
2. Selecciona “Convertir” en el menú superior
Un vistazo al menú superior te permite visualizar la multitud de opciones disponibles para gestionar tus documentos en PDF, desde básicos como el lector a los conversores.
Clica en “Herramientas” y luego en “PDF a Word” para ir a la opción que buscas, dentro del submenú “Convertir desde PDF”.
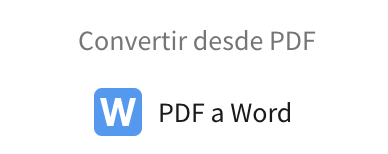
Otra opción es clicar directamente en “Convertir”, en el menú superior de la página de inicio.
3. Carga el documento en PDF que quieres pasar a Word
Clica en el botón “Seleccionar archivos”. En la ventana emergente, busca la carpeta de tu ordenador en la que se encuentra el archivo. Cuando lo encuentres, haz doble clic sobre el icono para adjuntar.
Puedes subir el archivo desde la nube. Para ello, en lugar de clicar sobre “Seleccionar archivos”, haz clic sobre el icono en forma de vértice que está justo al lado. Se te desplegará un menú con más opciones, entre ellas, “Desde Dropbox” y “Desde Google Drive”.
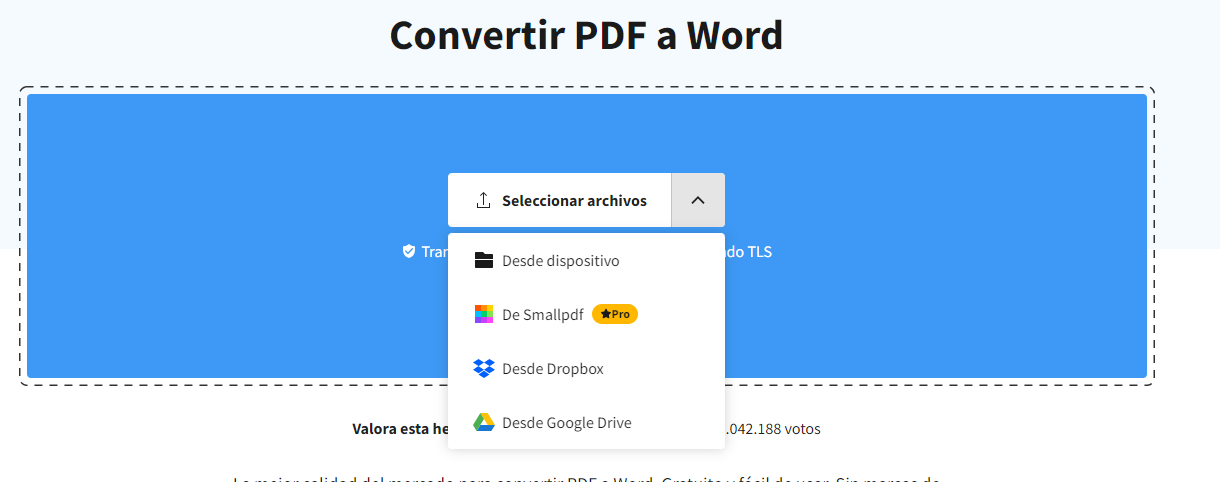
Si quieres, también puedes arrastrar el icono del archivo desde tu PC al recuadro de la web, y se adjuntará directamente.
4. Selecciona la opción de conversión
Puedes pasar a un Word editable el texto seleccionable de tu archivo PDF de forma gratuita, pero no podrás editar las imágenes o escaneos. Se incluirán como parte del documento, pero, si quieres editarlas en el nuevo documento, prueba la versión Pro.
5. Descarga o comparte el documento
Tras solo unos segundos, en los que verás la barra de progreso desplazarse a mucha velocidad, tendrás convertido tu documento.
Tienes varias opciones:
- Edita el nombre del documento. Puedes cambiar el nombre del documento antes de guardarlo para que se descargue ya con la denominación que quieras. En la parte superior derecha, junto al nombre del documento, verás el icono de un lápiz. Clica en el para renombrar.
- Descargar. Clica en el botón azul (“Descargar”) para guardarlo en tu ordenador directamente. Tardará muy poco tiempo. Luego mira en la carpeta “Descargas” de tu PC, que es a la que habitualmente llegan los archivos descargados de la web.
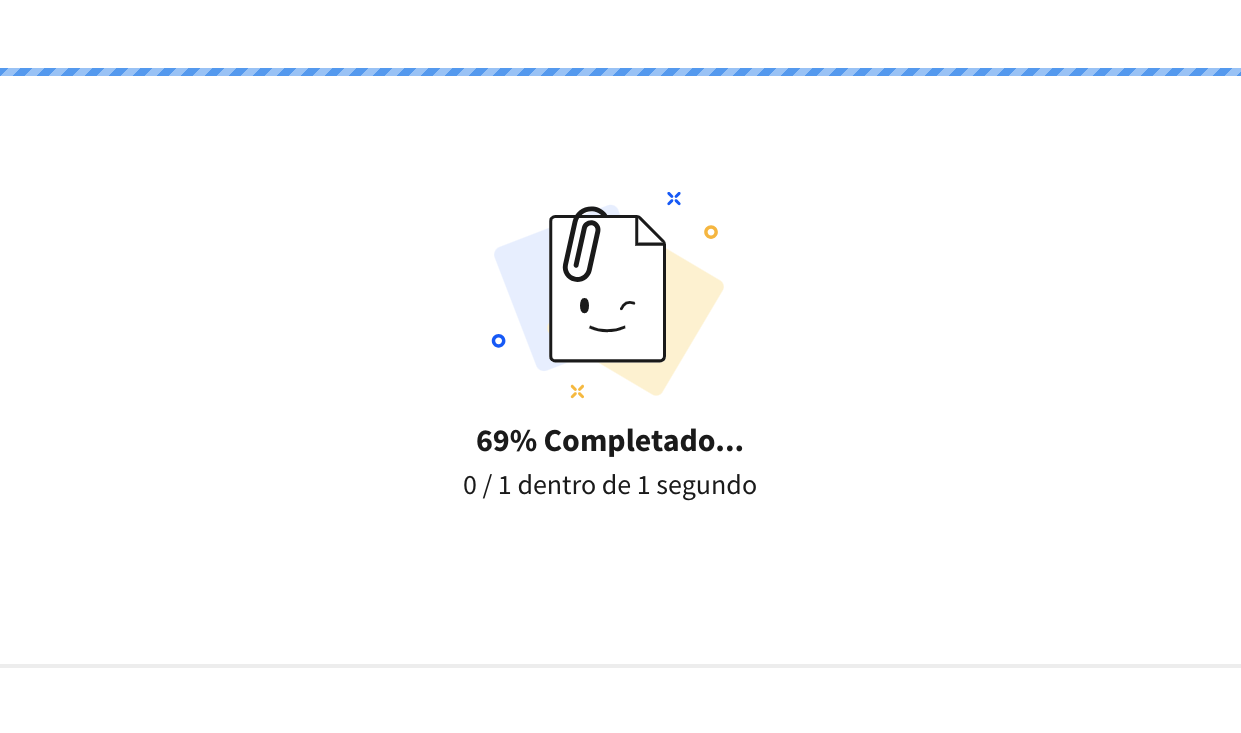
- Guardarlo en la nube. Como ocurre en la pantalla en la que se te solicita el archivo, en esta también puedes elegir un destino diferente para el documento. Clica en el icono en forma de vértice (junto a “Descargar”) para ver otras opciones. Entre ellas están “Guardar en Dropbox” y “Guardar en Google Drive”.
- Compartir el archivo. Si en lugar de guardarlo en tu ordenador o en la nube quieres enviarlo o compartirlo directamente, puedes hacerlo a través del botón “Compartir”. Para hacerlo, necesitas crear una cuenta si no lo tienes, algo que es gratuito.
- Iniciar de nuevo el proceso. Para realizar otro proceso con otro documento, haz clic en “Inicia de nuevo”.
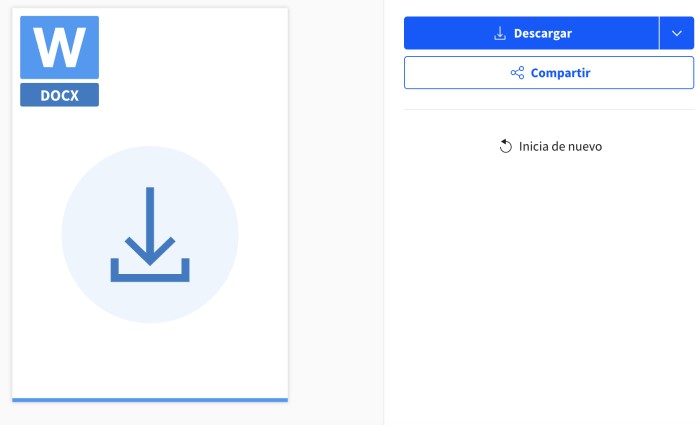
Es rápido, fácil y cómodo gestionar documentos con herramientas que son muy accesibles, dado que están al alcance de cualquier usuario.